Medienverwaltung
Medienverwaltung
1. Login
1.1 Mitarbeitende
Um Inhalte hochzuladen, können sich Mitarbeitende der UHH mit ihrem UHH-Login anmelden. Die Option „Interne Anmeldung“ steht Nutzenden mit einem lokalen Konto zur Verfügung. Bei der erstmaligen Anmeldung müssen Sie die Nutzungsbedingungen akzeptieren und sich Ihrer jeweiligen Einrichtung zuordnen. Bitte beachten Sie, dass der Login und die Nutzung des Backends auf mobilen Endgeräten nicht möglich sind.
1.2 Studierende
Studierende benötigen (und erhalten) keinen Login, um sich Videos auf Lecture2Go anzusehen.
2. Video
2.1 Hochladen und zur Verfügung stellen
a. Melden Sie sich mit Ihrem Account für das Lecture2Go-Portal bei https://lecture2go.uni-hamburg.de an. Hinweis: Wenn Ihr Video nicht Teil einer Serie ist, überspringen Sie die Punkte b bis d.
b. (Zum Abschnitt b.-d. im Videotutorial) Wird Ihr Video Teil einer fortlaufenden Serie, wie bei mehreren Videos je Lehrveranstaltung üblich, legen Sie eine „Serie“ an. Öffnen Sie unter „Mein L2Go → Serien“ und klicken Sie auf „Eine neue Serie erstellen“
c. Geben Sie auf der nächsten Seite alle geforderten Daten ein und klicken Sie dann speichern.
d. Wenn Ihre Serie nicht öffentlich abrufbar sein soll, ist es sinnvoll hier ein Passwort für die gesamte Serie einzugeben. Dann benötigen die einzelnen Videos kein Passwort mehr bzw. diese übernehmen das Passwort der Serie.
e. (Zum Abschnitt e.-k. im Videotutorial) Legen Sie ein neues Video an. Öffnen Sie unter „Mein L2Go → Videos“, wählen Sie gegebenenfalls die Serie und klicken Sie dann auf „Ein neues Video hinzufügen“.
f. Geben Sie den Titel Ihres Videos ein und klicken Sie „Titel übernehmen“, dieser ist für die Nutzenden sichtbar und sofern öffentlich geschaltet recherchierbar.
g. Legen Sie Datum und Uhrzeit Ihres Videos fest. Idealerweise wählen Sie den Tag und Uhrzeit, an dem die Veranstaltung regulär begonnen hätte. Klicken Sie auf „Datum und Uhrzeit übernehmen“. Das Datum hat Einfluß auf die Sortierreihenfolge innerhalb einer Serie und wird den Nutzenden angezeigt.
h. Laden Sie – durch Klicken auf den „Datei hochladen“-Button und Auswahl der Aufnahme (MP4-Video bzw. MP3-Audiodatei) auf Ihrem Rechner – ihr Video hoch. Sie können ebenfalls Drag & Drop verwenden, indem Sie die Video- oder Audio-Datei in den Upload-Bereich ziehen. Es können zusätzlich PDF-Dateien hochgeladen, etwa um die Folien eines Vortrags per Download (separate Freischaltung erforderlich) zur Verfügung stellen zu können.
i. Geben Sie die geforderten Metadaten und sofern gewünscht auch ein Kennwort ein. Videos ohne Kennwort sind dennoch nicht öffentlich sichtbar und erscheinen auch nicht in den Suchergebnissen. Falls das Video einer Serie angehört, ist das Passwort der Serie für das Video gültig.
j. Wenn Sie kein Kennwort festlegen, wird bei nicht-öffentlichen Videos dennoch ein Kennwort abgefragt. In diesem Fall lässt man das Kennwortfeld leer und drückt einfach auf „Eingabe“.
k. Klicken Sie auf „Änderungen übernehmen“, um das Video zu speichern.
l. Vergewissern Sie sich das der Upload abgeschlossen ist. Gehen Sie anschließend wieder auf „Mein L2Go → Videos“ oder klicken Sie auf "Abbrechen" auf der Video-Editier-Ansicht.
m. (Zum Abschnitt im Videotutorial) Wenn Ihre Videos öffentlich abrufbar sein sollen, können Sie diese in der Liste der Videos mit einem Klick auf das Schlosssymbol veröffentlichen. Ein möglicherweise eingegebenes Passwort wird in diesem Falle ignoriert.
2.2 Video nachträglich zu einer Serie zuordnen oder diese wechseln
(Zum Abschnitt im Videotutorial) Um ein Video einer anderen Serie zuzuweisen, loggen Sie sich ein und navigieren Sie sich zum Menü "Mein L2Go → Videos". Wählen Sie die Editieransicht des gewünschten Videos mittels des Bearbeitungsstiftes aus. Im Bereich Metadaten können Sie dann die Serie auswählen.
2.3 Teilen
2.3.1 Verlinken
Neben einem direkten Link zum Video, kann auch ein Link zur Serie genutzt werden, welcher immer auch das oberste Video (je nach Serienkonfiguration das neueste bzw. älteste Video) der Serie verweist. Den Serienlink zu öffentlichen und zu den geschützten Videos einer Serie findet sich in der Serienübersicht unter "Mein L2Go → Serien".
2.3.2 Fiona
In Fiona kann ein Video via den automatisch generierten iFrame-Code eingebettet werden. Eine Anleitung hierzu finden Sie hier: https://www.fiona.uni-hamburg.de/funktionen/templates/box-video.html.
2.3.3 OpenOlat
Videos aus Lecture2Go binden Sie folgendermaßen in OpenOLAT ein:
a. Im Kurseditor den Kursbaustein „einzelne Seite“ einfügen
b. Dort auf den Reiter „Seiteninhalt“ gehen und bei „Gewählte HTML – Datei“ auf „Seite erstellen und im Editor öffnen“ bzw. auf „Datei im Editor öffnen“ klicken. Im Editor auf die Schaltfläche „< >“ (Quelltext) klicken und das Video folgendermaßen einfügen:
c. Das gewünschte Lecture2Go Video auf der L2Go-Website öffnen
d. Unter dem Video auf „teilen“ klicken
e. „Iframe Code“ vollständig kopieren
f. In OpenOlat im „Quelltext“ einfügen
g. Abschließend in OpenOlat im noch offenen Editor auf „Speichern und Schließen“ klicken
2.3.4 CommSy
Videos aus Lecture2Go binden Sie folgendermaßen in CommSy ein: CommSy-Hilfe zu Videos einbinden.
2.3.5 Allgemein
Im allgemeinen können sowohl öffentlich zugängliche als auch zugangsbeschränkte Videos durch die Embed-Funktion von Lecture2Go weitergegeben werden.
a. Bei öffentlichen Videos findet man die Embed-Codes unterhalb des Videoplayers auf der Videoseite.
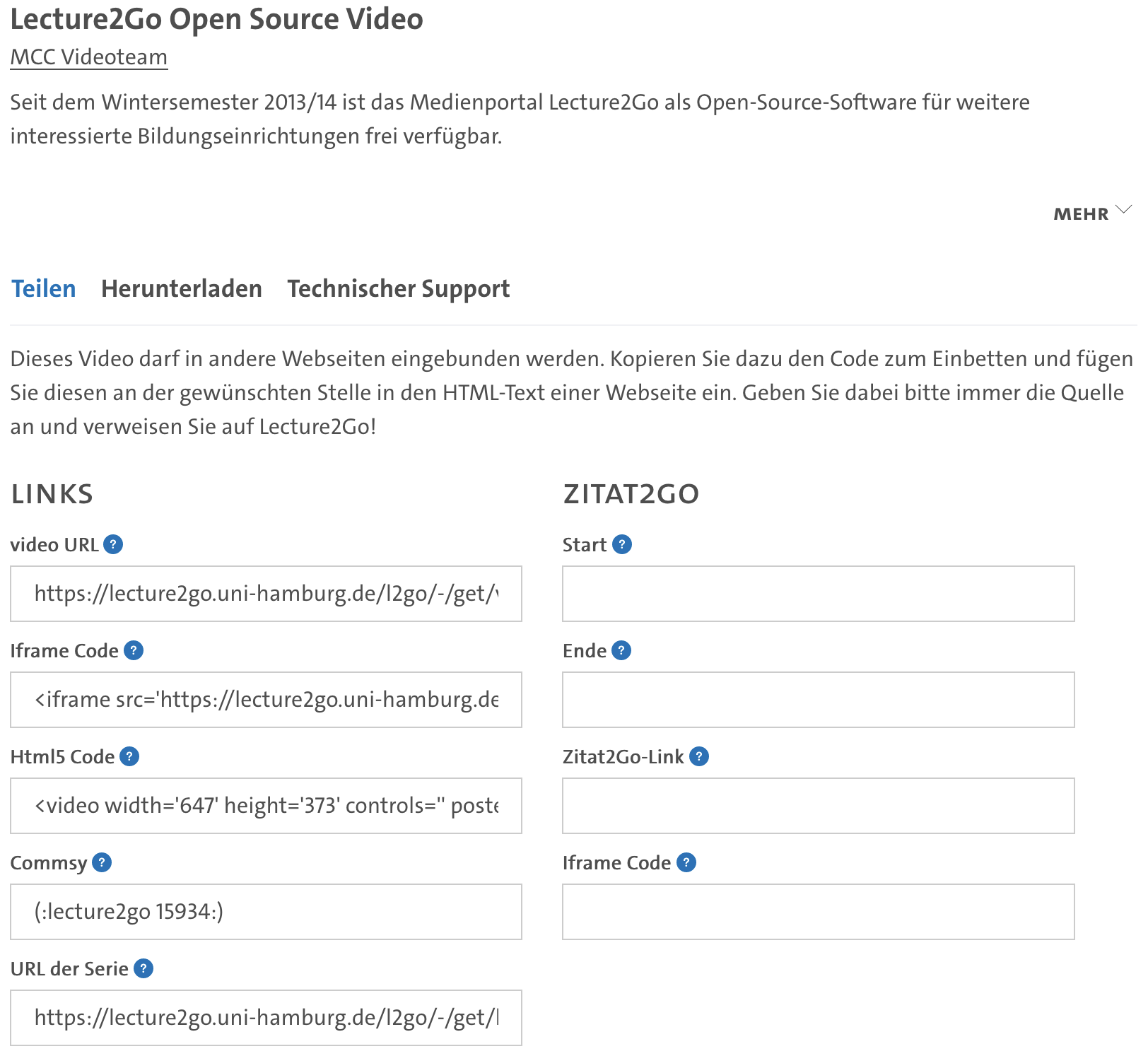
b. Für zugangsbeschränkte Videos steht der Embed-Code zum Kopieren nur dem berechtigten Produzierenden zur Verfügung. Hierfür muss nach dem Login das Menü "Mein L2Go → Videos" aufgerufen werden. Wählen Sie das zu teilende Video aus der Liste mittels des Bearbeitungsstiftes aus und öffnen Sie den Bereich Teilen.
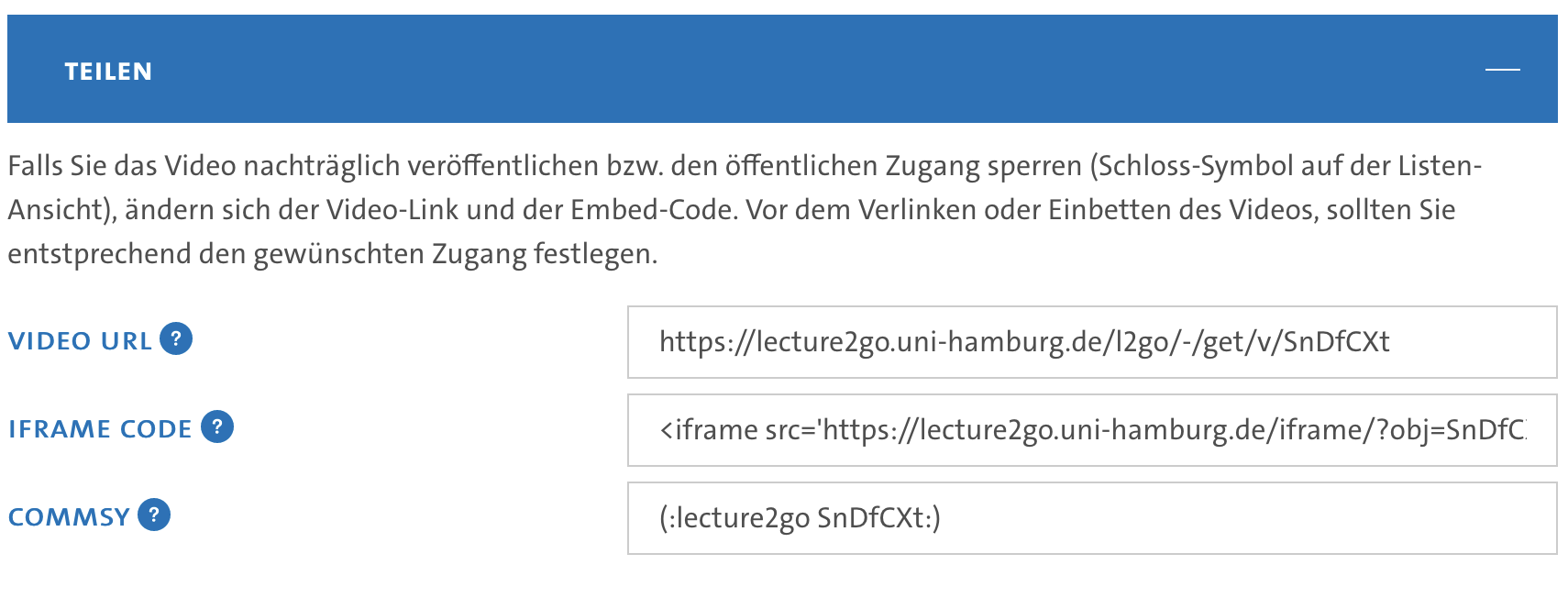
2.4 Download ermöglichen
(Zum Abschnitt im Videotutorial) Um ein Video zum Download freizuschalten, melden Sie sich sich zunächst an. Navigieren Sie zum Menü "Mein L2Go → Videos" und wählen aus der Liste das gewünschte Video. Klicken Sie anschließend auf das entsprechende Download-Symbol. Wenn Sie mit dem Mauszeiger über die einzelnen Symbole fahren, wird jeweils ein Tooltip angezeigt. Finden Sie das Symbol mit dem Tooltip-Überschrift "Download aktivieren" und klicken Sie es an. In einem Dialogfeld können Sie nun festlegen, welche Typen von Mediendateien heruntergeladen werden können. Die so vorgenommene Einstellungen betrifft sowohl aktuell vorhandene als auch zukünftig hochgeladene/ erstellte Dateien
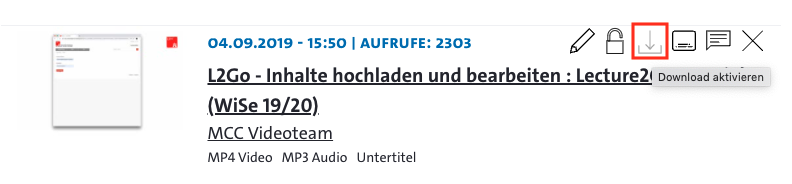
Herunterladen deaktivieren: Gehen Sie analog vor. Wählen Sie das entsprechende Symbol "Herunterladen sperren" und klicken Sie es an.
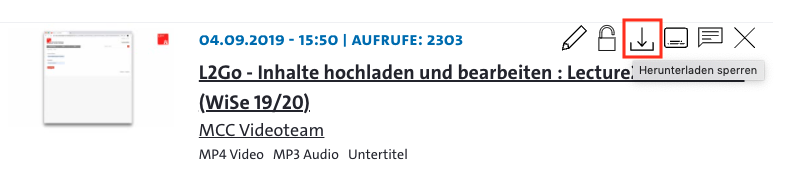
2.5 Öffentlich freischalten
(Zum Abschnitt im Videotutorial) Videos sind bei Erstellung zunächst nicht öffentlich einsehbar und auffindbar. Bei Bedarf kann das Video mittels des Schlosssymbols öffentlich geschaltet werden oder die Veröffentlichung wieder aufgehoben werden. Achtung: Bei Aktivierung/ Deaktivierung ändert sich der Link sowie auch der Embed-Code, bereits geteilte Links oder Einbettungen sind nicht mehr gültig und müssen durch Sie aktualisiert werden.
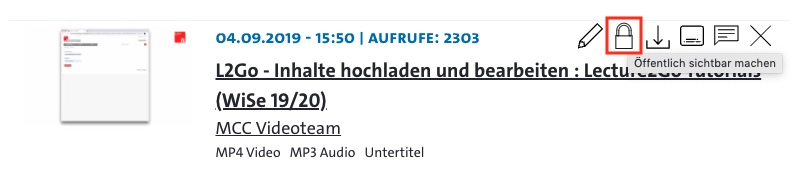
2.6 Erweiterte Funktionen
(Zum Abschnitt im Videotutorial)
2.6.1 Video-Vorschaubild
Im Bereich "Video Vorschaubild" kann das Vorschaubild des Videos geändert werden. Wählen Sie hierfür im Video-Player den Zeitpunkt des Videos aus, der als Vorschaubild fungieren soll und klicken Sie ganz unten auf "Änderungen übernehmen". Alternativ kann ein Bild hochgeladen werden, welches als Vorschaubild verwendet wird. Dies ist ebenfalls für Audio-Datensätze möglich.
2.6.2 Zeitgesteuerte Freigabe
Falls ein Video erst ab bzw. bis zu einem bestimmten Zeitpunkt aufgerufen werden können soll, können Sie ein Veröffentlichungsdatum bzw. ein Ablaufdatum definieren. Der Link/ Iframe-Embedcode ist bis dahin ungültig. Achtung: Der HTML5-Embed-Code sollte nicht genutzt werden, wenn Sie eine zeitgesteuerte Freigabe verwenden, da hier keine entsprechenden Einschränkungen vorgenommen werden können.
2.6.3 Legende in Video einfügen
Aus den Metadaten des Videos kann automatisiert eine Legende erstellt werden, welche in das Video "eingebrannt" werden kann. Achtung: Die Legende im derzeitigen Stand wurde im Kontext eines Standard-Aufzeichnungs-Szenarios einer Vorlesungsaufzeichnung mit einer auf dem Aufzeichnungsgerät voreingestellten spezifischen Bildkomposition erstellt. Bei anderweitig produzierten Videos, besteht die Gefahr dass die Legende das eigentliche Bild überdeckt. Es sollte daher idealerweise nur verwendet werden wenn eine Aufzeichnung mit einem Lecture2Go-Aufzeichnungsset durchgeführt wurde.
2.6.4 Rohdaten
Falls Sie im Zuge der Erstellung eines Videos weiteres Material produziert haben, können Sie dies hier hochladen und so archivieren und bei Bedarf zu einem späteren Zeitpunkt wieder herunterladen. Die Inhalte werden auf dem Objekt-/ Langzeitspeicher der UHH gesichert (vgl. https://www.rrz.uni-hamburg.de/services/datenhaltung/objektspeicher.html). Die derart hochgeladenen Dateien sind nicht öffentlich einsehbar.
3. Serie
3.1 Erstellen
(Zum Abschnitt im Videotutorial) Nach dem Login navigieren Sie zum Menü "Mein L2Go → Serien" und klicken Sie auf "Eine neue Serie erstellen".
3.2 Bearbeiten
Navigieren Sie zum Menü "Mein L2Go → Serien" und wählen Sie mittels des Bearbeitungsstiftes die zu bearbeitende Serie aus. Führen Sie die gewünschten Änderungen durch und klicken Sie anschließend auf den Button "Änderungen übernehmen".
3.3 Löschen
Im Menü "Mein L2Go → Serien" können Sie eine Serie mittels des zugehörigen Löschen-Symbols dauerhaft entfernen. Das Symbol ist nur sichtbar, wenn keine Mediendatensätze mit der Serie verknüpft sind. Enthält eine Serie ein oder mehrere Mediendatensätze, so müssen diese zunächst gelöscht werden, anschließend kann auch die Serie entfernt werden.
3.4 Weitere Produzierende zuweisen
Diese Funktion steht derzeit nur Lecture2Go-Koordinatoren und -Administratoren zur Verfügung. Eine Serie kann durch mehrere Lecture2Go-Benutzerkonten editiert, sowie Videos zu dieser hinzugefügt werden. Nach dem Login navigieren Sie sich zum Menü "Mein L2Go → Serien" und währen Sie anhand des Bearbeitungsstiftes die zu bearbeitende Serie aus. Hier können Sie einen Produzierenden zur Serie hinzufügen und anschließend auf "Speichern" klicken.
Produzierende können sich bei Bedarf an die zuständige Koordinatorenrolle wenden (in der Regel die eLearning-Einrichtung Ihrer Fakultät) oder sich an das Lecture2Go-Team wenden.
4. Barrierefreiheit
4.1 Untertitel
4.1.1 Automatisierte Erzeugung von Untertiteln
Seit Juni 2024 werden alle hochgeladenen Videos und Audio-Dateien in deutscher und englischer Sprache automatisch untertitelt und die Untertitel den Usern – als automatisch erzeugt gekennzeichnet – zur Verfügung gestellt. Achten Sie bitte darauf, dass Sie bei den Metadaten die korrekte Sprache auswählen, damit die Untertitelung einwandfrei funktioniert. Die automatische Untertitelung wird auf Servern im Regionalen Rechenzentrum durchgeführt und basiert auf der Nutzung von Open-Source-Lösungen, vgl. subtitle2go. Nach Abschluss der Transkription können die Untertitel im Untertitel-Editor überarbeitet und anschließend erneut veröffentlicht werden.
4.1.2 Überarbeitung von Untertiteln
Für das Verwalten von Untertiteln eines Videos gibt einen separaten Bereich. Navigieren Sie zum Menü "Mein L2Go → Videos". Finden Sie das Video, dessen Untertitel Sie überarbeiten möchten und klicken Sie auf das Untertitel-Symbol, um den Untertitel-Editor aufzurufen.
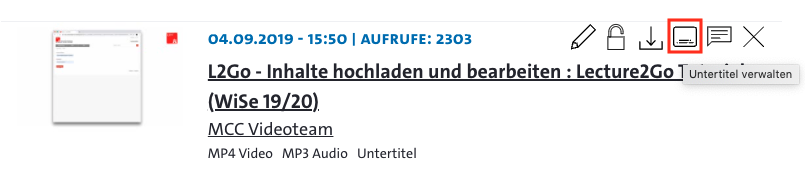
Die veröffentlichten Untertitel können auch als VTT-Datei heruntergeladen werden (als Backup oder auch zur Überarbeitung in einem Editor Ihrer Wahl).
4.1.3 Upload einer VTT- oder SRT-Datei
Zu einem Video können auch bereits existierende Untertitel mittels einer VTT- oder SRT-Datei hinzugefügt werden. Im Untertitel-Editor (siehe 4.1.2) gibt es dafür eine Upload-Funktionalität. Mit dem Upload werden die automatisch erstellten Untertitel entsprechend überschrieben.
4.2 Gebärdensprache
- Zu einem Video kann ein in Gebärdensprache übersetztes Video hinzugefügt werden, welches die Nutzenden im Video-Player auswählen können.
- Um ein Video in Gebärdensprache zu einem Video hinzuzufügen, melden Sie sich sich zunächst an. Navigieren Sie sich zum Menü "Mein L2Go → Videos" und wählen Sie anhand des Bearbeitungsstiftes den gewünschten Videodatensatz aus. Nun können Sie wie gewohnt die gewünschte MP4-Datei auswählen und hochladen. Bevor der Upload ausgeführt wird, müssen Sie bestätigen, dass ein Video in Gebärdensprache hochgeladen wird. Die vorhandene Videodatei darf in diesem Fall nicht überspielt werden.
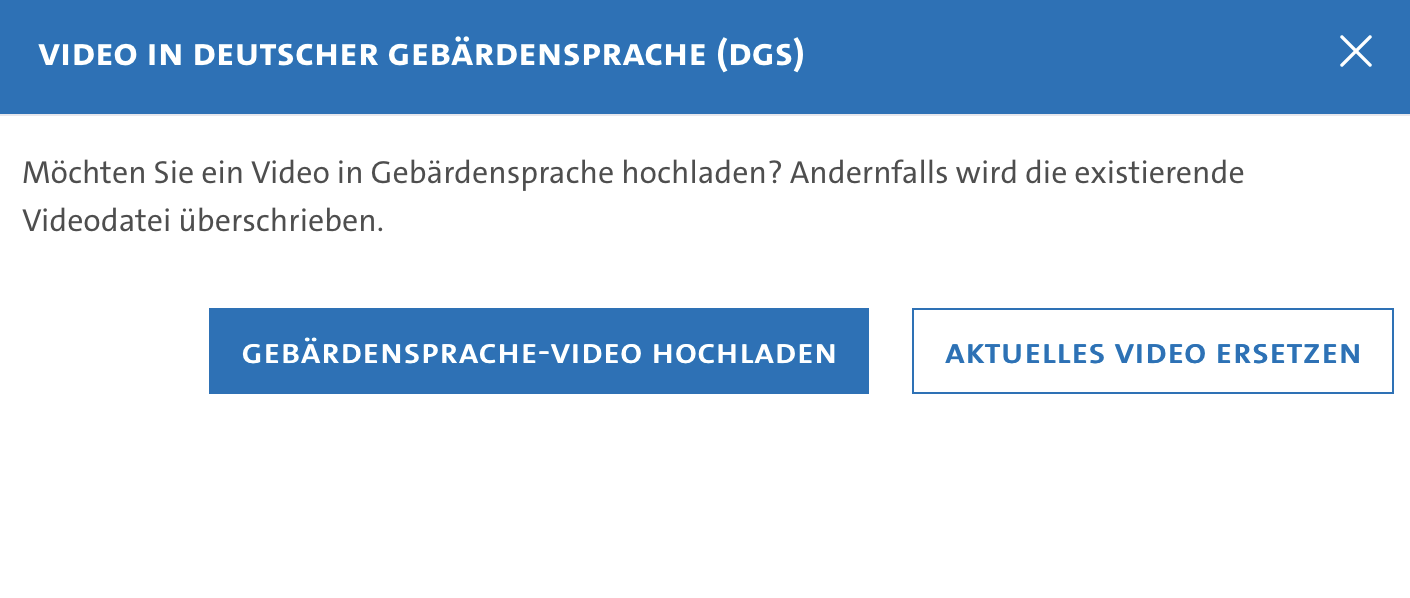
5 Kapitel
5.1 Definition
Videos lassen sich in Kapitel unterteilen und so in mehrere Abschnitte (Segmente) gliedern. Jedes Kapitel hat einen Start- und Endpunkt und wird eindeutig benannt.
5.2 Erstellen und Veröffentlichen
(Zum Abschnitt im Videotutorial) Die Generierung von Kapiteln wird mittels des Kapitel-Editors durchgeführt und steht Produzierenden zur Verfügung. Hierfür muss nach dem Login das Menü "Mein L2Go → Videos" aufgerufen werden. Finden Sie das zu segmentierende Video und klicken Sie auf das entsprechende Symbol zum Bearbeiten. Wird ein Kapitel gespeichert, steht dieses ab sofort den Endanwendern zur Verfügung.

6 Podcasts
6.1 Übersicht
Um einen Podcast zu veröffentlichen, bietet Lecture2Go verschiedene Möglichkeiten. Dazu muss zunächst eine Serie erstellt werden, in die einzelne Podcast-Episoden hochgeladen werden. Für jede Episode muss ein Video-Datensatz erstellt werden, in den sich auch eine Audio-Datei (MP3-Format) hochladen lässt. Im Folgenden beschreiben wir die verschiedenen Möglichkeiten, einen Podcast zu veröffentlichen.
6.2 Publikation auf Lecture2Go
Sie können Ihren Podcast wie gewöhnliche Videos/Audio-Dateien auf Lecture2Go veröffentlichen. Folgen Sie dazu der Anleitung unter den Punkten 2 und 3. Der Podcast wird dann im Katalog von Lecture2Go gelistet und kann dort angehört werden.
6.3 Publikation auf einer Webseite als Embed-Code
Verwenden Sie am besten den „IFrame Code der Serie“ des Lecture2Go-Players. Damit können Sie Ihren Podcast mit allen Episoden auf einer beliebigen Webseite einbinden und direkt im Player wiedergeben. Weitere Schritte sind nicht notwendig.
6.4 Publikation als RSS-Feed
Jede öffentlich abrufbare Serie verfügt standardmäßig über einen RSS-Feed, der in Podcast-/Feedreader-Apps integriert werden kann. Diesen RSS-Feed-Link finden Sie, indem Sie in der Video-Ansicht im Bereich „Serie“ auf das RSS-Feed-Symbol klicken.
Wichtig: Damit die Episoden in der jeweiligen App abgespielt werden können, müssen diese zum Download freigegeben sein. Diese Einstellung ist in Punkt 2.4 erklärt.
Wir empfehlen, Podcast-spezifische Ergänzungen der Metadaten einzutragen und ein aussagekräftiges Cover-Bild hochzuladen. Folgen Sie hierfür bitte den ersten Punkten der Schritt-für-Schritt-Anleitung im nächsten Abschnitt (Publikation auf Spotify/Apple Podcasts etc.).
6.5 Publikation auf Spotify/ Apple Podcasts / YouTube etc.
Podcasts, die auf Lecture2Go hochgeladen wurden können mit Podcast-Verzeichnissen bzw. Streaming-Diensten wie Spotify, Apple Podcasts oder YouTube (ehemals Google Podcast) verknüpft werden. Dadurch kann der Podcasts ebenfalls auf diesen Plattformen gefunden und abonniert werden. Gehen Sie hierfür wie folgt vor:
a. Erstellen bzw. bearbeiten Sie eine Serie, die die Podcast-Episoden enthalten soll.
b. Setzen Sie den Häkchen bei „Als Podcast konfigurieren“.
c. Tragen Sie die entsprechenden Informationen ein. Beachten Sie dabei die angezeigten Hinweise.
d. Für die Veröffentlichung auf anderen Plattformen müssen Sie die „E-Mail-Adresse des Besitzers“ angeben. Sie bekommen eine E-Mail zur Überprüfung, um zu zeigen, dass Sie der Besitzer sind.
e. Laden Sie ein Bild des Podcasts im PNG-Format hoch, idealerweise im Seitenverhältnis 1:1 und mit einer Auflösung von 3000 x 3000 Pixeln. Falls Sie kein Bild hochladen, wird das Vorschaubild der neuesten bzw. ältesten Episode (abhängig von der Sortierreihenfolge) verwendet.
f. Anlegen von Episoden: Navigieren sie zu Mein L2Go -> Meine Videos und erstellen einen neuen Video-Datensatz (Mein L2Go -> Videos -> Ein neues Video hinzufügen)
g. Laden Sie Ihre Audiodatei im MP3-Format hoch und tragen Sie die notwendigen Metadaten ein.
h. Veröffentlichen Sie das "Video" mit einem Klick auf das Schlosssymbol.
i. Aktivieren Sie den Download (zumindest für die MP3-Datei).
j. Jetzt haben Sie einen fertigen Podcast und können den RSS-Feed-Link kopieren, um ihn bei Podcast-Verzeichnissen einzutragen (sichtbar in „Meine Serien“ im Podcast-Bereich oder über das RSS-Feed-Symbol auf der öffentlichen Podcast-Seite).
6.5.1 Spotify
Sie können Ihren Podcast in zwei Schritten auf Spotify veröffentlichen:
a. Zuerst benötigen Sie ein Spotify-Konto. Dieses können Sie auf Spotify.com erstellen.
b. Anschließend besuchen Sie die Podcast-Seite von Spotify (https://creators.spotify.com/pod/login) und folgen den dort angegebenen Schritten. Sobald geprüft wurde, ob Ihr Podcast den Spotify-Richtlinien entspricht, wird er innerhalb weniger Stunden im Spotify-Verzeichnis gelistet und kann über die App bezogen werden.
6.5.2 Apple Podcasts
Um Ihren Podcast auf Apple Podcasts zu veröffentlichen, befolgen Sie bitte diese drei Schritte:
a. Zuerst benötigen Sie eine Apple-ID, um Ihren Podcast im Apple Podcast-Verzeichnis einreichen zu können.
b. Melden Sie sich anschließend mit Ihrer Apple-ID auf der Podcast-Connect-Webseite (https://podcastsconnect.apple.com/) an und geben Sie die erforderlichen Informationen ein.
c. Zum Schluss geben Sie die URL Ihres RSS-Feeds ein und klicken auf „Hinzufügen“.
6.5.3 Andere Plattformen
Falls Sie Ihren Podcast auf anderen Plattformen veröffentlichen möchten, ist der Ablauf in der Regel sehr ähnlich. Bitte nutzen Sie die Dokumentation der jeweiligen Plattform.
Kontakt
Service Line
Regionales Rechenzentrum
Schlüterstraße 70
20146 Hamburg
Tel.: +49 40 42838-7790
Fax: +49 40 4279-77 331
Erreichbarkeit: Mo.-Fr. von 09:00 bis 15:00 Uhr
E-Mail: rrz-serviceline@uni-hamburg.de
Web: www.rrz.uni-hamburg.de
