Grundfunktionen
Grundfunktionen
1. Login
Ein Login auf Lecture2Go bleibt Produzierenden vorbehalten, Endnutzer benötigen keinen Login, um sich Videos auf Lecture2Go anzusehen. Geschützte Videos können über einen Direkt-Link (mit Passwort) aufgerufen werden oder sind in den LMS-Systemen der UHH eingebettet.
2. Suchen und Filtern
(Zum Abschnitt im Videotutorial) Die Medien-Suche kann auf jeder Unterseite von Lecture2Go direkt über die Suchfunktion (Lupen-Symbol) genutzt werden. Bei der Suche werden neben dem Titel eines Videos, Serien, Personen und Schlagwörter sowie der Inhalt von Untertiteln berücksichtigt. Durch Klick auf einen Untertitel-Suchtreffer springt man direkt zu dem entsprechenden Zeitpunkt des Videos. Möchte man ausschließlich nach Begriffen in Untertiteln suchen, ist dies mit einem vorangestellten "_" möglich. Einbezogen werden allgemein in der Suche ausschließlich öffentliche Videos, geschützte Videos sind nicht über die Suche auffindbar.

Auf der Startseite können Sie direkt zur Übersicht aller öffentlichen Medien einer Einrichtung navigieren.

Im Videokatalog können mittels verschiedener Filter Serien und Medien recherchiert werden. Die Filter lassen sich hierbei verknüpfen und können auch auf Treffer einer Suche angewendet werden.
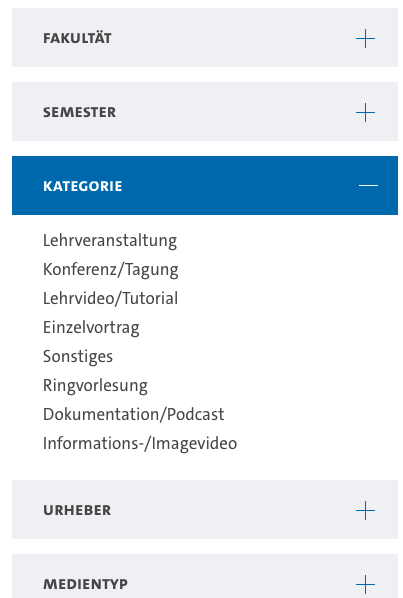
3. Rund um das Video
Auf der Video-Detail-Seite (vgl. z.B. https://lecture2go.uni-hamburg.de/l2go/-/get/l/5143) gibt es neben dem Video-Player weitere Funktionen, dessen Vorhandensein abhängig vom Umfang der zur Verfügung gestellten Inhalte und der Rechte-Konfiguration sind. Die möglichen Funktionen umfassen: Zu Verfügungs-Stellung von Embed-Codes, Ausschnitte teilen via "Zitat2Go", Downloadbarkeit der Mediendatei und Zusätzen (etwa PDF), Unterteilung in Kapitel, Untertitel, Gebärdensprachen-Übersetzung.
3.1 Abspielen
Der Video-Player hat neben den gängigen Kontrollmöglichkeiten (etwa Abspielen, Spulen, Pausieren, Vollbild), die Möglichkeit die Geschwindigkeit des Abspielens einzustellen. Sofern vorhanden, können im Video-Player Untertitel aktiviert werden oder eine Übersetzung in Deutscher Gebärdensprache ausgewählt werden. Der Video-Player ist barrierefrei gestaltet und kann auch mit Tastatur gesteuert werden (Tabulator, Leertaste und Cursor-Tasten in der Timeline).
3.2 Teilen
(Zum Abschnitt im Videotutorial) Im Bereich Teilen (nur bei öffentlichen Videos vorhanden) gibt es, neben einem Link zum Video und zur Serie (dieser Link führt immer zum neuesten respektive ältesten (je nach Konfiguration der Serie)), auch Embed-Codes zum Einbetten des Videos auf externen Seiten. Der HTML5 Code ist nur sichtbar, sofern das Video zum Download freigeschaltet ist, und sollte nur in Ausnahmefällen genutzt werden, da der Iframe Code wesentlich mehr Funktionalitäten beinhaltet.
Sofern das Video Teil einer Serie ist, gibt es einen zusätzlichen Embed-Code, welcher die gesamte Serie umfasst. Dadurch kann im Video-Player direkt zu den anderen Videos der Serie navigiert werden.
In OpenOlat können Videos sowohl über den Iframe Code als auch über den OpenOlat Video-Kursbaustein integriert werden. Im Normalfall sollte der Iframe Code genutzt werden, da dieser alle Funktionalitäten des Lecture2Go Players beinhaltet. Der Video-Baustein ist sinnvoll für Szenarien, in denen die besonderen Funktionalitäten des Video-Bausteins (Quiz, Annotationen o. Ä.) eingesetzt werden sollen.
Zitat2Go kann - sofern für das Video aktiviert - genutzt werden, um Ausschnitte eines Videos per Link oder Embed-Code zu teilen. Hierfür spielen Sie das Video ab bzw. spulen zum gewünschten Zeitpunkt und klicken auf das Start-Feld bzw. Ende-Feld um den Zeitraum des Ausschnitts festzulegen. Anschließend erscheint der Link und Embed-Code in den entsprechenden Feldern.
3.3 Herunterladen
(Zum Abschnitt im Videotutorial) Das Herunterladen eines Videos ist möglich, sofern der Download aktiviert wurde. Im Bereich "Herunterladen" unterhalb des Video-Players können sich die folgende Formate zum Download bieten:
MP4, MP4 (DGS) - für Video
MP3, M4A - für Audio
PDF - Text, etwa die Präsentation einer Vorlesung
Um ein Video herunterzuladen, klicken Sie mit der rechten Maustaste auf das gewünschte Download-Symbol und wählen Sie "Ziel speichern unter..." bzw. "Link speichern unter...".
3.4 Serie
Falls das Video Teil einer Serie ist, erscheinen die restlichen Videos dieser Serie auf der rechten Seite und können dort aufgerufen werden. Sie können eine öffentliche Serie mittels eines RSS-Feed-Readers abonnieren, etwa um bei einer laufenden Lehrveranstaltung über die Veröffentlichung eines neuen Videos informiert zu werden. Hierfür kopieren Sie den verknüpften Link des RSS-Symbols .
3.5 Kapitel
(Zum Abschnitt im Videotutorial) Sofern ein Video in Kapitel eingeteilt wurde, werden diese in der Regel innerhalb der Video-Timeline des Video-Players eingeblendet und können per Mausklick angesteuert werden. Darüber hinaus findet man die Liste der Kapitel unterhalb des Video-Players im Bereich "Kapitel". Mit einem Klick auf das jeweilige Kapitel wird zur entsprechenden Stelle gesprungen.
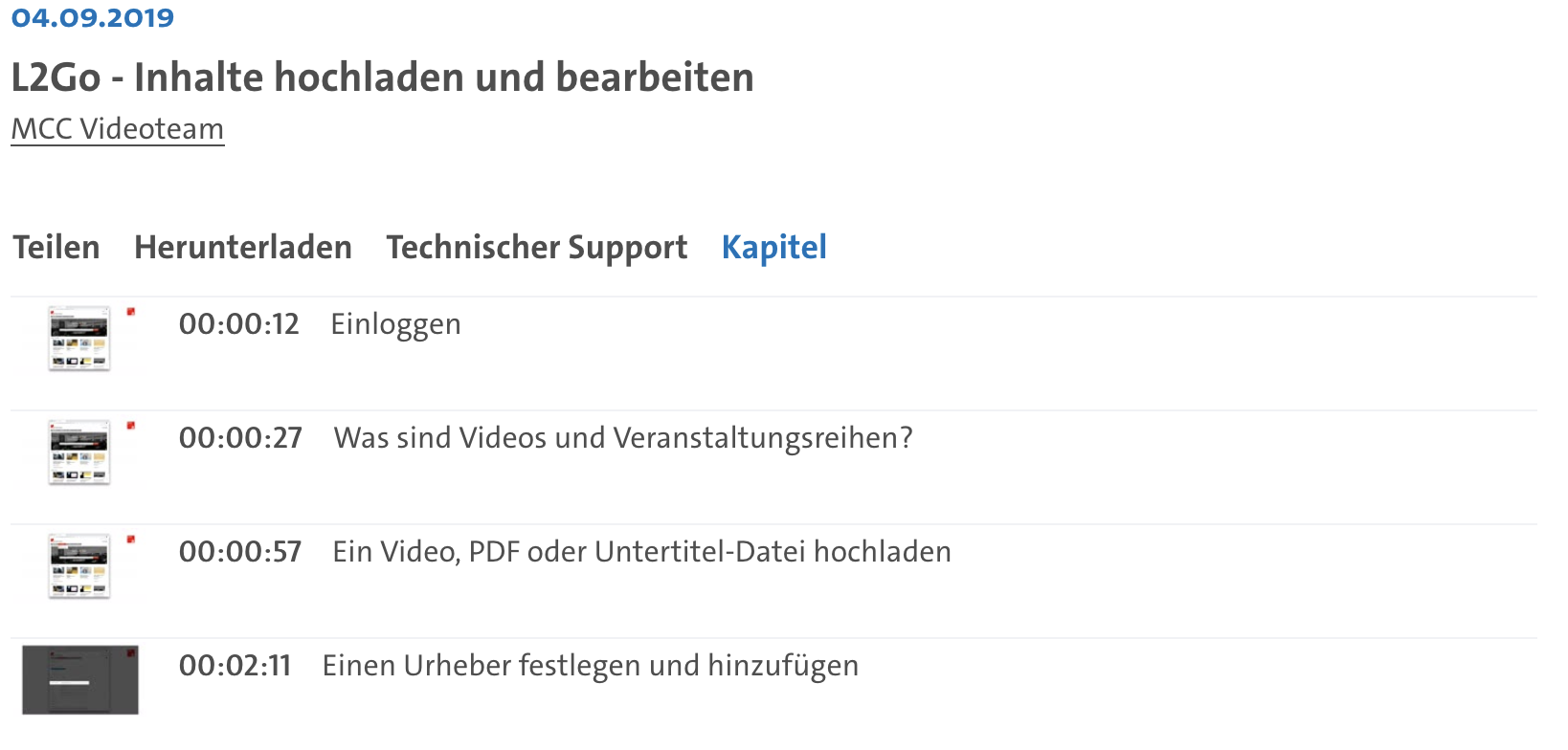
4. Barrierefreiheit
Lecture2Go soll im Einklang mit den Bestimmungen des Hamburgischen Behindertengleichstellungsgesetzes (HmbBGG) möglichst barrierefrei zugänglich sein. Neben der Nutzung der Webseite sind hier insbesondere die Mediendateien relevant. Alle Videos und Audio-Dateien in deutscher und englischer Sprache stehen nach und nach mit automatisch erzeugten Untertiteln zur Verfügung. Überdies stellt Lecture2Go Produzierenden eine Korrekturmöglichkeit zur Verfügung und ermöglicht die Veröffentlichung von Übersetzungen in DGS (Deutsche Gebärdensprache) als Sekundär-Video. Ob Untertitel automatisch erzeugt oder manuell erstellt bzw. korrigiert sind, erkennen Sie an der Kennzeichnung im Video-Player: Bei automatisch erzeugten Untertiteln sind diese mit „(automatisch erzeugt)“ markiert. Des weiteren kann der barrierefreie Videoplayer in Fiona bequem integriert werden.
4.1 Untertitel
Untertitel können im Video-Player aktiviert werden. Sofern vorhanden werden zugleich deutsche sowie englische Untertitel innerhalb eines Videos unterstützt.

- Standardmäßig sind Untertitel ausgeblendet und können mithilfe des Symbols im Video-Player aktiviert werden.
- Im Bereich "Einstellungen" des Untertitel-Menüs kann die Darstellung den eigenen Wünschen und Bedürfnissen angepasst werden.
4.2 Gebärdensprache
Zu einem Video kann ein in Gebärdensprache übersetztes Video hinzugefügt werden, welches für die Nutzenden im Player auswählbar ist. Es kann zwischen Original-Video und Übersetzung gewechselt werden. Der Zeitpunkt des Abspielens bleibt dabei erhalten.
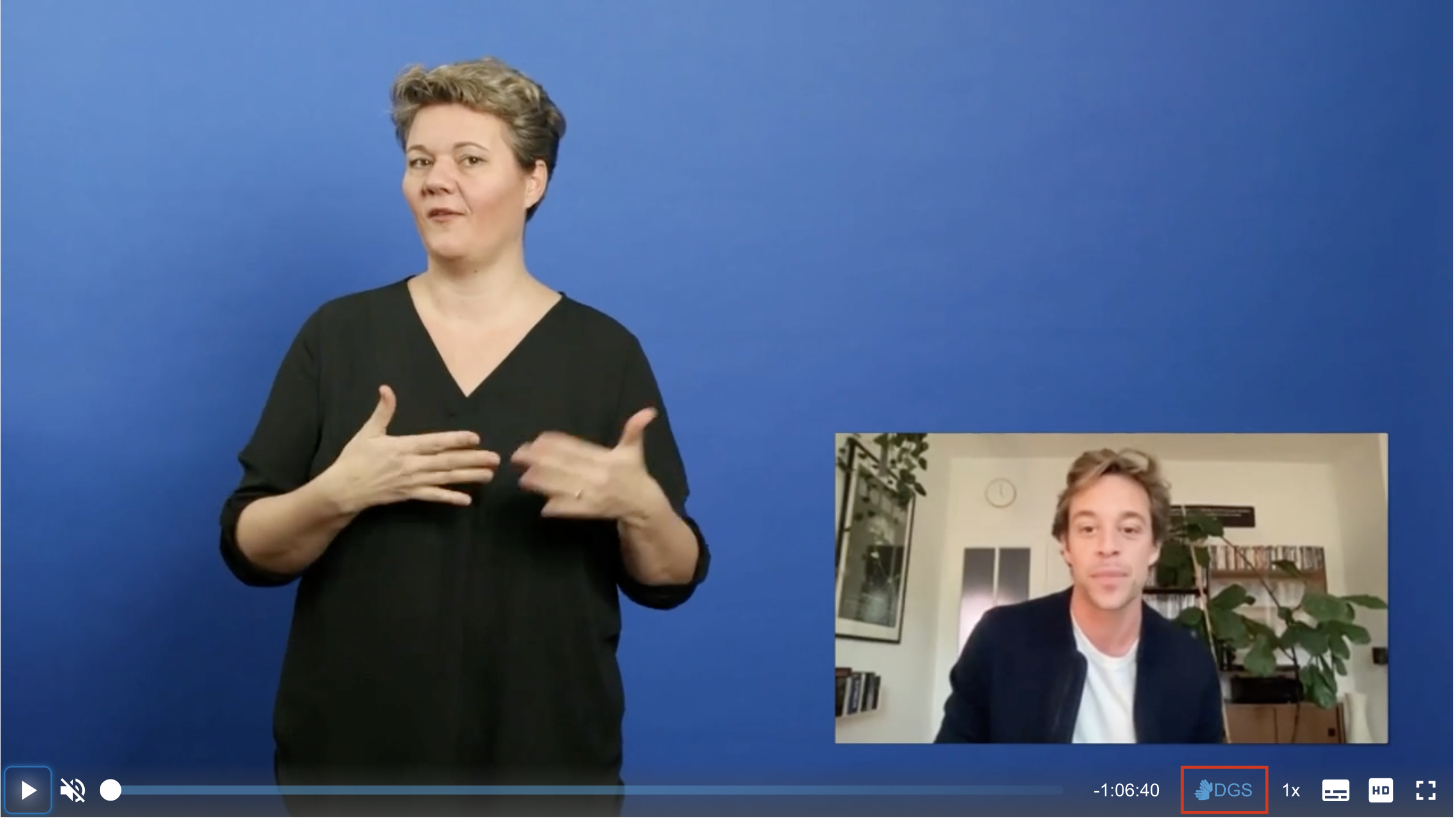
Kontakt
Service Line
Regionales Rechenzentrum
Schlüterstraße 70
20146 Hamburg
Tel.: +49 40 42838-7790
Fax: +49 40 4279-77 331
Erreichbarkeit: Mo.-Fr. von 09:00 bis 15:00 Uhr
E-Mail: rrz-serviceline@uni-hamburg.de
Web: www.rrz.uni-hamburg.de
