Basic functions
Basic functions
1. Login
A login on Lecture2Go is reserved for producers; users do not need a login to view videos on Lecture2Go. Protected videos can be accessed via a direct link (with password) or are embedded in the UHH LMS systems.
2. Search and Filter
(Go to the section in the video tutorial) The media search can be used on any subpage of Lecture2Go directly via the search function (magnifying glass icon). The search takes into account the title of a video, series, persons and keywords as well as the content of closed captions. By clicking on a search hit of a caption, you will jump to the corresponding time of the video. If you want to search exclusively for terms in captions, this is possible with the search prefix "_". Included in the search are only public videos, protected videos cannot be found via the search.

On the start page you can navigate directly to the overview of all public media of an institution.

Series and media can be searched in the video catalogue using various filters. The filters can be linked and can also be applied to results of a search.
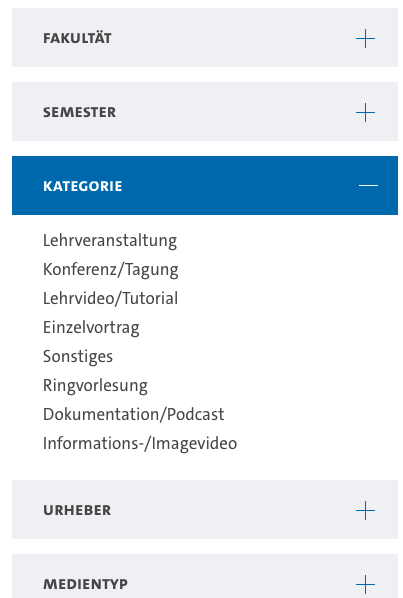
3. About the video
On the video detail page (e.g. https://lecture2go.uni-hamburg.de/l2go/-/get/l/5143)), there are further functions in addition to the video player, depending on the scope of the content provided and the rights configuration. The possibilities include: Providing embed codes, sharing excerpts via "Citation2Go", downloadability of the media file and add-ons (such as PDF), subdivision into chapters, subtitles, sign language translation.
3.1 Playback
In addition to the usual control options (such as play, rewind, pause, full screen), the video player has the ability to set the speed of playback. If available, subtitles can be activated in the video player or a translation into German sign language can be selected. The video player is designed to be accessible and can also be controlled using the keyboard (tab, space bar and cursor keys in the timeline).
3.2 Sharing
(Go to the section in the video tutorial) In the Share section (only available for public videos), in addition to a link to the video and the series (this link always leads to the newest or oldest (depending on the configuration of the series)), there are also embed codes for embedding the video on external pages. The HTML5 code is only visible if the video is enabled for download and should only be used in exceptional cases, as the iframe code contains much more functionality.
If the video is part of a series, there is an additional embed code that covers the entire series. This allows you to navigate directly to the other videos in the series in the video player.
In OpenOlat, videos can be integrated both via the iframe code and via the OpenOlat video course module. Usually, the iframe code should be used, as it includes all the functionalities of the Lecture2Go player. The video module is useful for scenarios in which the functionalities of the video module (quiz, annotations, etc.) are used.
Citation2Go can be used - if enabled for the video - to share excerpts of a video via link or embed-code. To do this, play the video or rewind to the desired time and click on the start field or end field to specify the time period of the excerpt. Then the link and embed code will appear in the corresponding fields.
3.3 Download
(Go to the section in the video tutorial) Downloading a video is possible if the download has been enabled. In the Download section below the video player, the following formats are available for download:
MP4, MP4 (DGS) - for video
MP3, M4A - for audio
PDF - text, for example the presentation of a lecture
To download a video, right-click on the desired download icon and select "Save file as..." or "Save link as...".
3.4 Series
If the video is part of a series, the other videos of this series will appear on the right side and can be accessed from here. You can subscribe to a public series using an RSS feed reader, to be informed about the publication of a new video during an ongoing course. To do this, copy the link of the RSS icon .
3.5 Chapters
(Go to the section in the video tutorial) If a video has been divided into chapters, these are usually displayed within the video timeline of the video player and can be accessed with a mouse click. In addition, the list of chapters can be found below the video player in the "Chapters" section. Clicking on the respective chapter will jump to the corresponding location in the video.
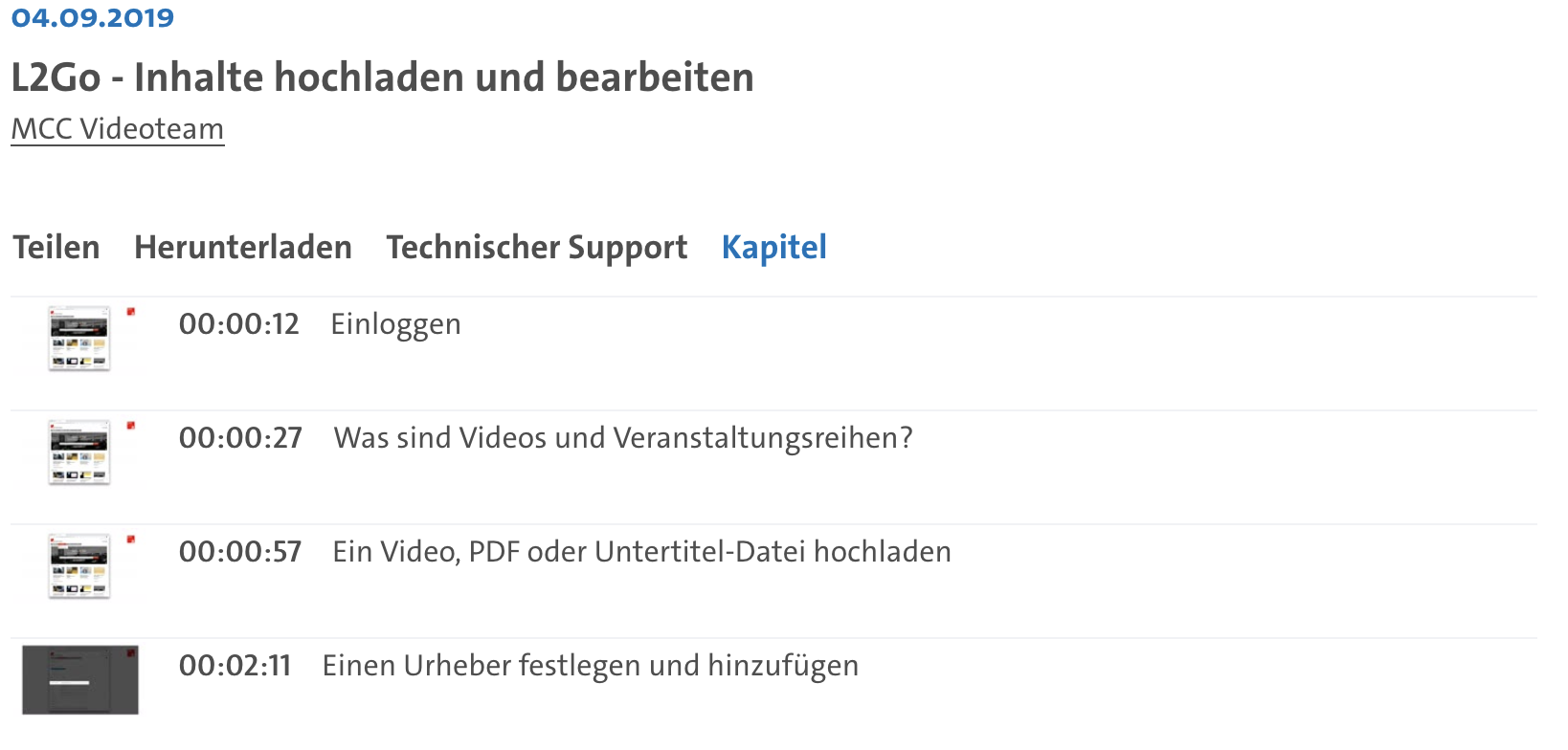
4. Accessibility
We try to make Lecture2Go as accessible as possible. In addition to the basic use of the website, the media files are particularly relevant here. All videos and audio files in German and English are gradually available with automatically generated subtitles. In addition, Lecture2Go provides producers with manual correction possibilitieand enables the publication of translations in DGS (German Sign Language) as a secondary video. Wether subtitles were automatically generated or manually created/ corrected is recognizable by the label in the video player: automatically generated subtitles are marked with "automatically generated)". Furthermore, the accessible video player can easily be integrated in Fiona.
4.1 Subtitles
Subtitles can be activated in the video player. If available, German as well as English subtitles can be shown simultaneously.

- By default, subtitles are hidden and can be activated using the icon in the video player.
- In the "Settings" section of the subtitle menu, the display can be adapted to your own wishes and needs.
4.2 Sign language
A video translated into sign language can be added to a video, which is selectable for the users in the player. It is possible to switch between original video and translation. The time of playback is preserved.
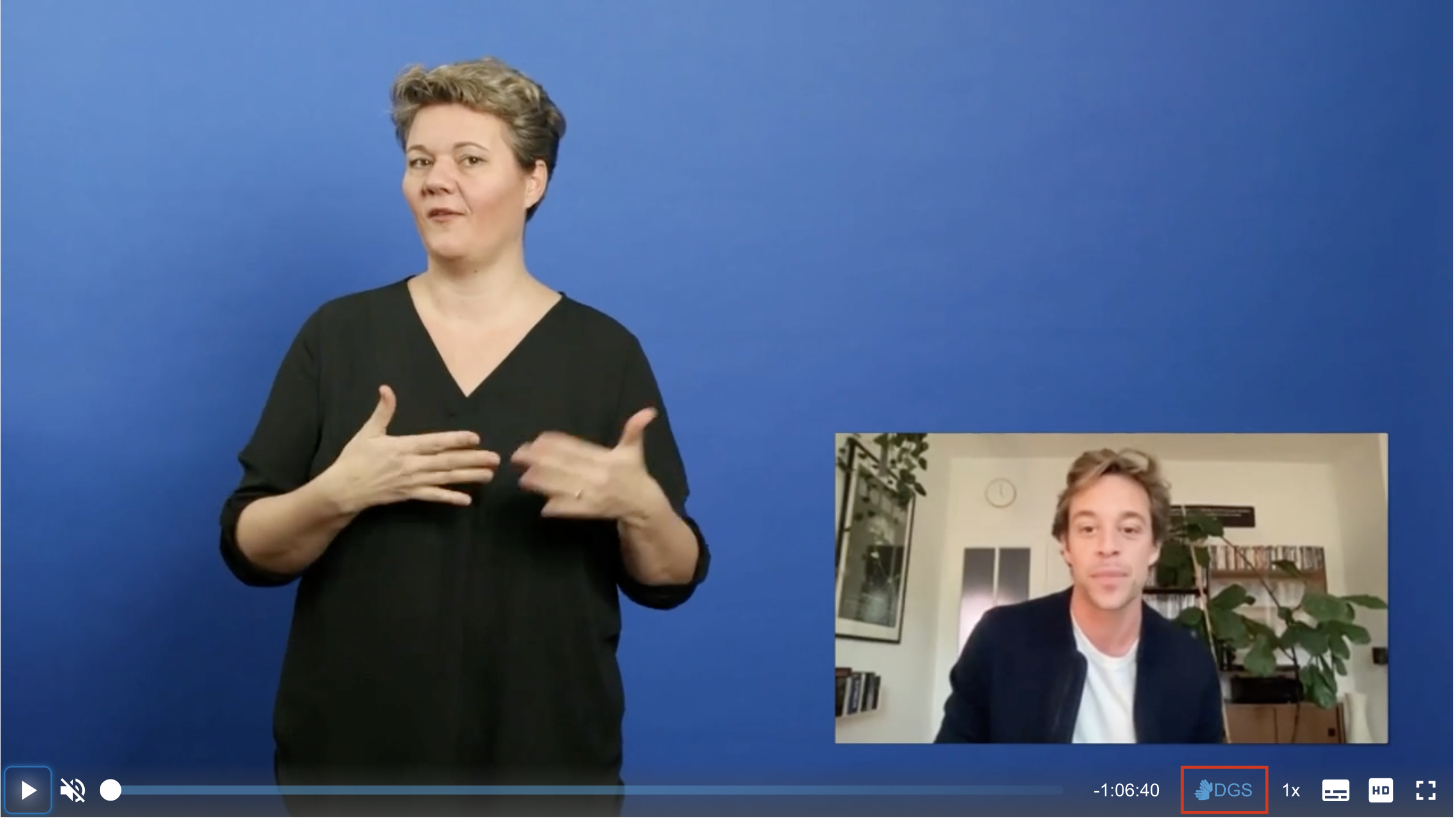
Contact
Service Line
Regionales Rechenzentrum
Schlüterstraße 70
20146 Hamburg
Tel.: +49 40 42838-7790
Fax: +49 40 4279-77 331
Availability: Mo.-Fr. from 9:00 am until 3:00 pm
E-Mail: rrz.serviceline@uni-hamburg.de
Web: www.rrz.uni-hamburg.de
